To migrate from iPhoto to Dropbox, I followed SimplicityBliss' suggestion and used Phoshare to export image files from iPhoto's library to the Finder. IPhoto comes with an Export function, but it appears it's not capable of correctly exporting image metadata — those bits of data that contain extra information such as location, capturing device, etc. Yes, you're able to save or back up iOS Live Photos to Dropbox. To transfer your Live and Burst Mode photos from your iPhone, iPad, iPod touch or Mac computer, you can manually upload each file to your Dropbox account. Unfortunately, it's not possible to automatically transfer Live Photos from Apple devices via camera uploads at this time. 3).Connect your Dropbox account. (We use oAuth) 4).Go to 'Photo' tab, click on 'Associate Apple Photos' button. 5).Go to Apple Photos location and select/click on the icon of Apple Photos. 6).Check the checkbox corresponds to Dropbox. Hit 'Upload' button. 7).PicBackMan will pick up all your files and upload them to Dropbox automatically. Sign in to dropbox.com. Click Upload files or Upload folder. If you choose Files, select as many files as you like and click Open. If you choose Folder, select a folder and click Upload.
Dropbox is currently one of the most popular cloud storage and sync services. Its cross-platform capabilities allow users to share files from different platforms. One of the things people share most with other people or across different platforms is photos. It's also a good way to back up your photos other than iCloud. If you've filled up your iCloud storage space with photos, consider using Dropbox as an alternative to back up your photos. You will also be able to access them whenever you want as long as you have access to the Internet, and you will also have the automatic uploads feature on iCloud, which is the basis of sharing photos on one device with other devices. With Dropbox iPad users could easily share files with other devices. For people who are not familiar with Dropbox, here's how to upload photos from iPad to Dropbox using the Dropbox app for iPad to share photos with iPhone.
How to Upload Photos From iPad to Dropbox to Share with iPhone?
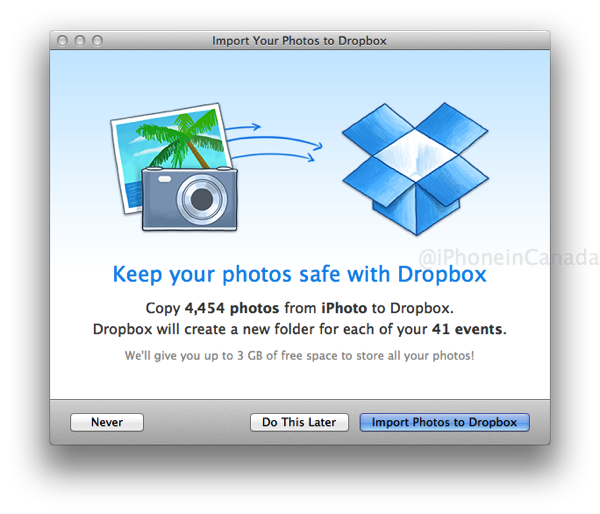
To start enjoying the convenience of Dropbox, first you'll have to sign up for the service. You can do it by visiting the official site of Dropbox or when you launch the Dropbox for iPad app on your iPad for the first time.

Part 1. Upload photos from iPad to Dropbox
Step 1. Download and install Dropbox for iPad
Download Dropbox for iPad from the App Store on iPad. Launch the app and if you haven't sign up for the service, sign up within the app. If you already have a Dropbox account, sign into the service.
Step 2. Upload iPad photos to Dropbox
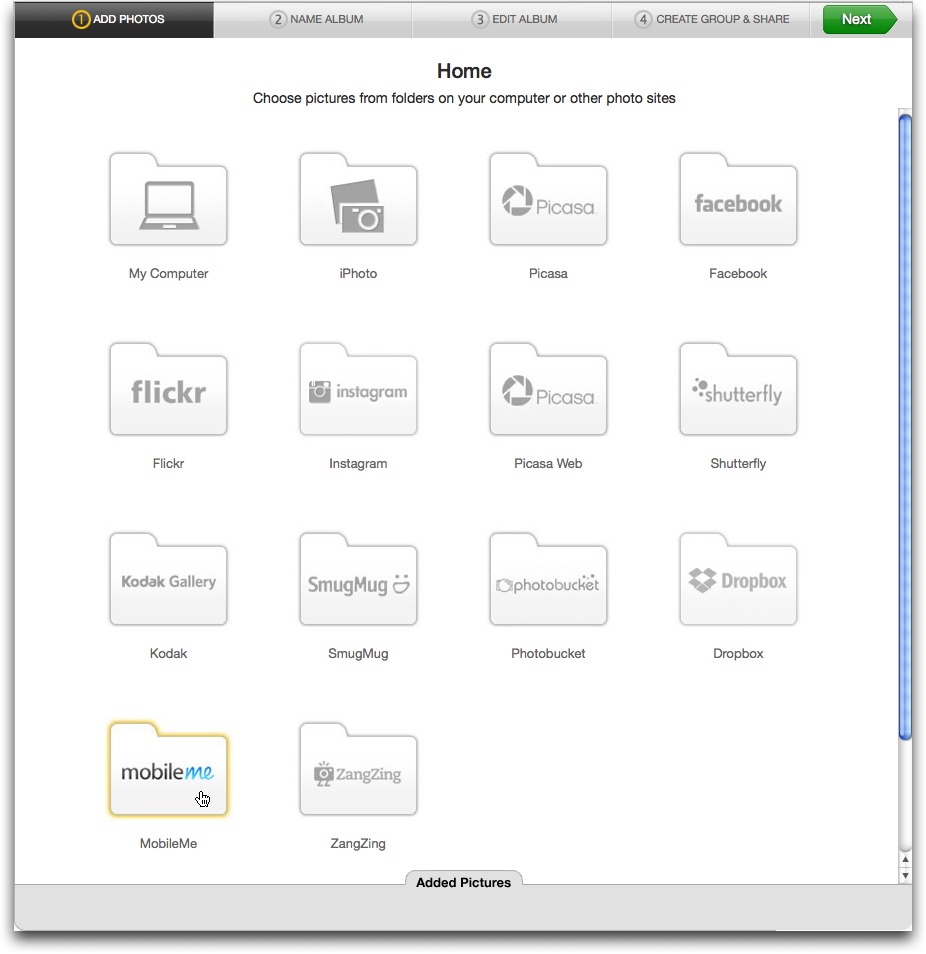
After signing in, you can upload iPad photos to Dropbox in two ways.
- 2.1. Enable Automatic Upload: There's a Turn on Camera Upload option in Dropbox, tap on Enable and then follow the instructions to set it up. After setting it up, your new photos and videos on your iPad from that point will be uploaded to Dropbox automatically. Remember that you only get 2GB of free storage space if you don't pay for more storage. So it's suggested that you turn this feature off when you only get 2GB of storage space.
- 2.2. Upload iPhone Photos to Dropbox Manually: To upload iPad photos to Dropbox manually, you can use the Share feature. Open the Photos app on your iPad, tap on the photo you want to upload to Dropbox, tap on the Share button and then select Save to Dropbox. You can also add a photo to Dropbox within the Dropbox app. Open the Dropbox app, tap on the Files tab and tap on the Menu button which looks like 3 dots. And then tap on Add Files.
Part 2. Share iPad photos with iPhone
After uploading the photos you want to share with iPhone to Dropbox, next is to install Dropbox on your iPhone.
- 1. After installing Dropbox on your iPhone, sign into it with the account you use on your iPad.
- 2. Find the Camera Uploads folder from the Files list and you should be able to find the photos you previously uploaded from your iPad. And then you can start downloading them to your iPhone from Dropbox.

How to Recover Deleted Photos that You Didn't Back Up to The Cloud
There are times when we accidentally got some important photos deleted from our iPhone and iPad. If you didn't back them up previously, you might not be able to recover them. In such case, you might have to seek help from some professional data recovery software. Here's one great program for this kind of situation: Leawo iOS Data Recovery. You can use it to directly recover your mistakenly deleted photos from iPhone without needing any backups of the photos. Besides, it also supports recovering other kinds of files or data like:Messages, Contacts, Call History, WhatsApp, Notes, Calendar, Reminders, Safari bookmark, Message attachments, Voice memos, WhatsApp attachments, etc.
1. Launch this data recovery program on your computer. From the interface, click on the Recover from iOS Device tab.
2. Use your USB(lightning) cable to connect your device to your computer, and then you should see a Start button in the center of the interface, click on it and this data recovery program will start to scan your device.
3. Wait until the scanning process ends, and then select the Only display the deleted items option to quickly locate your deleted photos. Find your photos and then click on the Recover button in the bottom right-hand corner of the file list.
4. The following window is for setting up the output directory of photos you are recovering. Click on the Open button to select a folder on your computer hard drive to store the photos and then click the Go button to start the photo recovery. After the recovery process is done, you can transfer the deleted photos back to your iPhone from your computer.
This post mainly shows you how to use Dropbox on iPad to upload pictures from iPad to Dropbox to share with iPhone. You can also upload photos from iPhone to Dropbox to share with other devices. The interface of Dropbox on iPhone and iPad might vary but the steps are basically the same.
Being able to access your photos anytime, anywhere you want, isn't that ideal? If you are looking for a way to do so, cloud services would be exactly what you need. With Dropbox on iPad, you would be able to back up and share your photos freely across different platforms and devices. Download Dropbox for iPad, or other cloud services and start to enjoy the convenience of them.
Popular cloud storage service Dropbox on Monday announced an update that will give Mac users new capabilities when it comes to uploading, storing, and sharing both screenshots and iPhoto libraries.
How To Upload Videos From Iphoto To Dropbox
Dropbox Version 2.4.0 for Mac adds the ability to automatically save screenshots captured on a Mac to a connected Dropbox account. Upon doing so, Dropbox automatically creates a link to the screenshot and copies it to the user's clipboard, so that it can be shared with ease.
The update also allows users to copy their iPhoto libraries to Dropbox via a built-in importer tool. Upon first use, the application creates a top-level Dropbox 'Photos' folder, where the iPhoto copies will be stored whenever an import is initiated. It automatically arranges photos into subfolders corresponding to the events in a user's iPhoto library.
How To Upload To Dropbox
The feature is compatible with iPhoto 7.0 and up, but is unavailable if the Dropbox desktop app is linked to a Dropbox for Business account, or if a user already has a folder dedicated to their iPhoto library.
In addition to the above features, version 2.4.0 also adds OS X 10.9 Mavericks support and, according to Dropbox's release notes, has much faster upload and download speeds for large files. Version 2.4.0 of Dropbox for Mac is available for download from Dropbox's site.
Photos Not Uploading To Dropbox
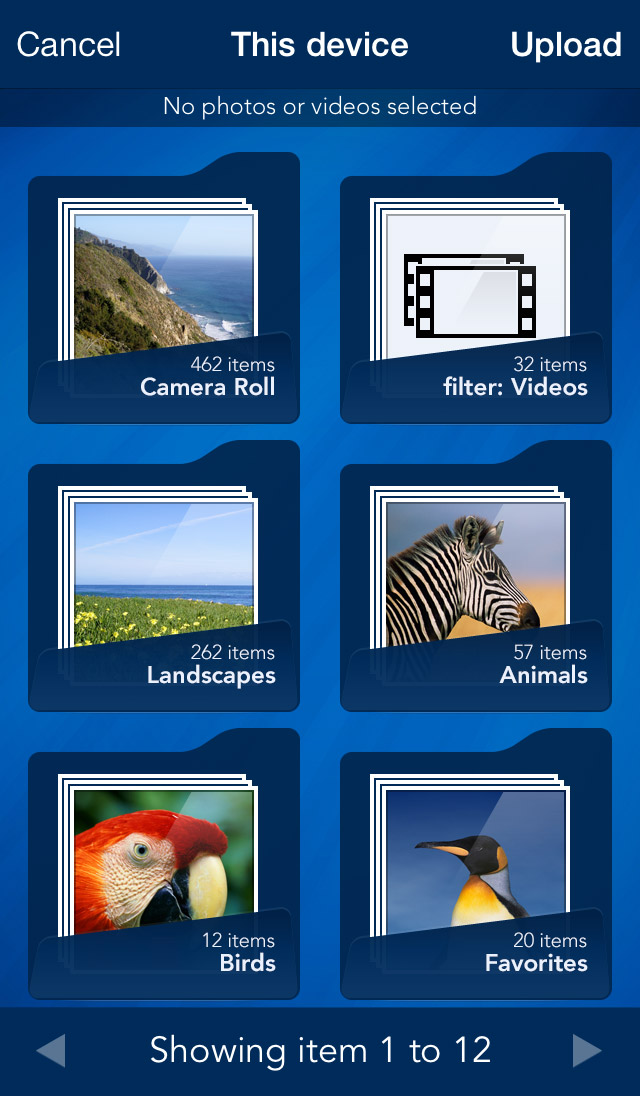
To start enjoying the convenience of Dropbox, first you'll have to sign up for the service. You can do it by visiting the official site of Dropbox or when you launch the Dropbox for iPad app on your iPad for the first time.
Part 1. Upload photos from iPad to Dropbox
Step 1. Download and install Dropbox for iPad
Download Dropbox for iPad from the App Store on iPad. Launch the app and if you haven't sign up for the service, sign up within the app. If you already have a Dropbox account, sign into the service.
Step 2. Upload iPad photos to Dropbox
After signing in, you can upload iPad photos to Dropbox in two ways.
- 2.1. Enable Automatic Upload: There's a Turn on Camera Upload option in Dropbox, tap on Enable and then follow the instructions to set it up. After setting it up, your new photos and videos on your iPad from that point will be uploaded to Dropbox automatically. Remember that you only get 2GB of free storage space if you don't pay for more storage. So it's suggested that you turn this feature off when you only get 2GB of storage space.
- 2.2. Upload iPhone Photos to Dropbox Manually: To upload iPad photos to Dropbox manually, you can use the Share feature. Open the Photos app on your iPad, tap on the photo you want to upload to Dropbox, tap on the Share button and then select Save to Dropbox. You can also add a photo to Dropbox within the Dropbox app. Open the Dropbox app, tap on the Files tab and tap on the Menu button which looks like 3 dots. And then tap on Add Files.
Part 2. Share iPad photos with iPhone
After uploading the photos you want to share with iPhone to Dropbox, next is to install Dropbox on your iPhone.
- 1. After installing Dropbox on your iPhone, sign into it with the account you use on your iPad.
- 2. Find the Camera Uploads folder from the Files list and you should be able to find the photos you previously uploaded from your iPad. And then you can start downloading them to your iPhone from Dropbox.
How to Recover Deleted Photos that You Didn't Back Up to The Cloud
There are times when we accidentally got some important photos deleted from our iPhone and iPad. If you didn't back them up previously, you might not be able to recover them. In such case, you might have to seek help from some professional data recovery software. Here's one great program for this kind of situation: Leawo iOS Data Recovery. You can use it to directly recover your mistakenly deleted photos from iPhone without needing any backups of the photos. Besides, it also supports recovering other kinds of files or data like:Messages, Contacts, Call History, WhatsApp, Notes, Calendar, Reminders, Safari bookmark, Message attachments, Voice memos, WhatsApp attachments, etc.
1. Launch this data recovery program on your computer. From the interface, click on the Recover from iOS Device tab.
2. Use your USB(lightning) cable to connect your device to your computer, and then you should see a Start button in the center of the interface, click on it and this data recovery program will start to scan your device.
3. Wait until the scanning process ends, and then select the Only display the deleted items option to quickly locate your deleted photos. Find your photos and then click on the Recover button in the bottom right-hand corner of the file list.
4. The following window is for setting up the output directory of photos you are recovering. Click on the Open button to select a folder on your computer hard drive to store the photos and then click the Go button to start the photo recovery. After the recovery process is done, you can transfer the deleted photos back to your iPhone from your computer.
This post mainly shows you how to use Dropbox on iPad to upload pictures from iPad to Dropbox to share with iPhone. You can also upload photos from iPhone to Dropbox to share with other devices. The interface of Dropbox on iPhone and iPad might vary but the steps are basically the same.
Being able to access your photos anytime, anywhere you want, isn't that ideal? If you are looking for a way to do so, cloud services would be exactly what you need. With Dropbox on iPad, you would be able to back up and share your photos freely across different platforms and devices. Download Dropbox for iPad, or other cloud services and start to enjoy the convenience of them.
Popular cloud storage service Dropbox on Monday announced an update that will give Mac users new capabilities when it comes to uploading, storing, and sharing both screenshots and iPhoto libraries.
How To Upload Videos From Iphoto To Dropbox
Dropbox Version 2.4.0 for Mac adds the ability to automatically save screenshots captured on a Mac to a connected Dropbox account. Upon doing so, Dropbox automatically creates a link to the screenshot and copies it to the user's clipboard, so that it can be shared with ease.
The update also allows users to copy their iPhoto libraries to Dropbox via a built-in importer tool. Upon first use, the application creates a top-level Dropbox 'Photos' folder, where the iPhoto copies will be stored whenever an import is initiated. It automatically arranges photos into subfolders corresponding to the events in a user's iPhoto library.
How To Upload To Dropbox
The feature is compatible with iPhoto 7.0 and up, but is unavailable if the Dropbox desktop app is linked to a Dropbox for Business account, or if a user already has a folder dedicated to their iPhoto library.
In addition to the above features, version 2.4.0 also adds OS X 10.9 Mavericks support and, according to Dropbox's release notes, has much faster upload and download speeds for large files. Version 2.4.0 of Dropbox for Mac is available for download from Dropbox's site.
Photos Not Uploading To Dropbox
AppleInsider has affiliate partnerships and may earn commission on products purchased through affiliate links. These partnerships do not influence our editorial content.
